

Solution 2: Run the Program in Compatibility Mode with Administrator Permissions Try to open the app which throws the ‘comdlg32.ocx’ missing error and check to see if the problem still appears!.Type in the following command in the window and make sure you press Enter after typing it out.Type in “ cmd” in the dialog box which appears and use the Ctrl + Shift + Enter key combination for administrator Command Prompt. Additionally, you can also use the Windows Logo Key + R key combination to bring up the Run dialog box.Right-click the first entry which will pop up as a search result and select the “ Run as administrator” context menu entry. Search for “ Command Prompt” by typing it either right in the Start menu or by pressing the search button right next to it.Pasting the file inside the required folder Confirm any prompts to replace the file currently located there. You might need to provide administrator permissions for that. Right-click anywhere inside the folder and choose the Paste option from the context menu which will appear.Navigate to the following location on your computer to locate the folder where you need to copy the file to:.

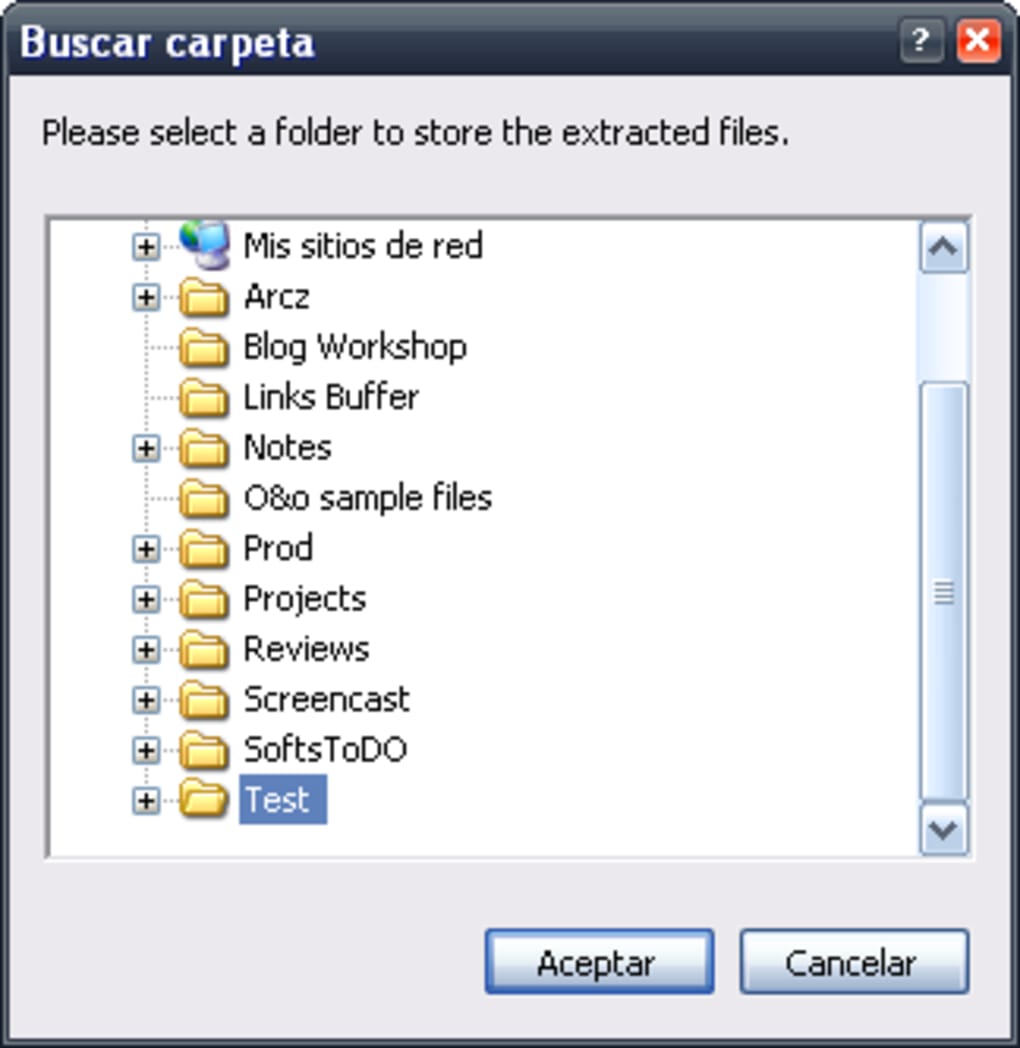
It’s an easy set of steps but make sure you follow the instructions carefully since you are working with system files. If the ‘comdlg32.ocx’ file on your computer has gone missing or corrupt, the best thing you can do is to download a working file and re-register using Command Prompt.


 0 kommentar(er)
0 kommentar(er)
